What is the Lookalike Audience feature?
Essentially, the Lookalike Audience feature helps you to extend your audience reach and increase your revenues. An algorithm analyses your campaign’s performance and identifies prospering ad spots. These are then used as an example for finding new ad spots, with the same performance potential.
Where to find it?
There are two places where you can find and use this feature.
The first option is in your Campaign Listing Page, from where you can create a new, identical clone of the original campaign, with a whitelist of the selected Lookalike audience.
The second place is from the Campaign Edit Page and here it allows you to add Lookalike audiences to your already existing campaign, along with the rest of your Whitelisted spots.
We will explain both ways of using this feature further, below.
How does it work?
-
Creating a new campaign with a whitelist of Lookalike Audiences, from the Campaign Listing page.
1.1. In order to use the Lookalike Audience feature, you will need to go to your Campaign Listing page and pick a well-performing campaign, you wish to use as an example for finding more similar ad spots.
1.2. Once you choose the campaign you want to use as an example, you will see the button called Lookalike, right between the Name of your campaign and the Ad Format information.
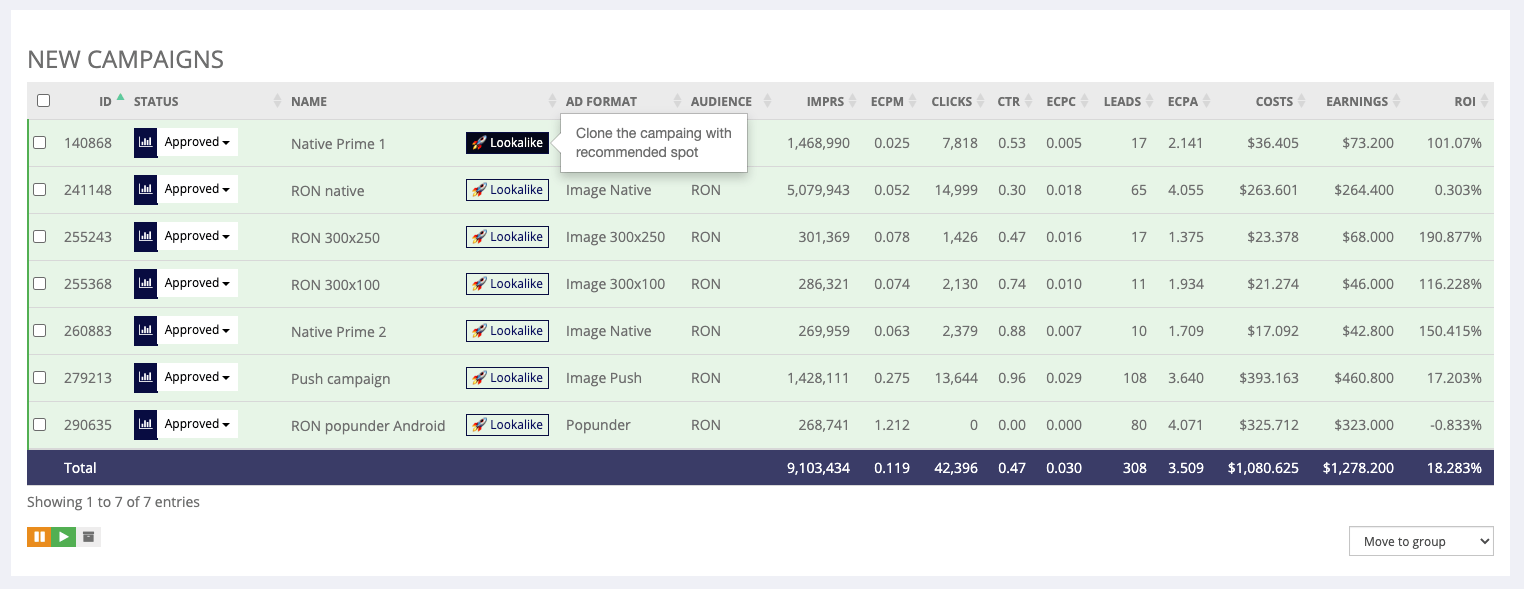
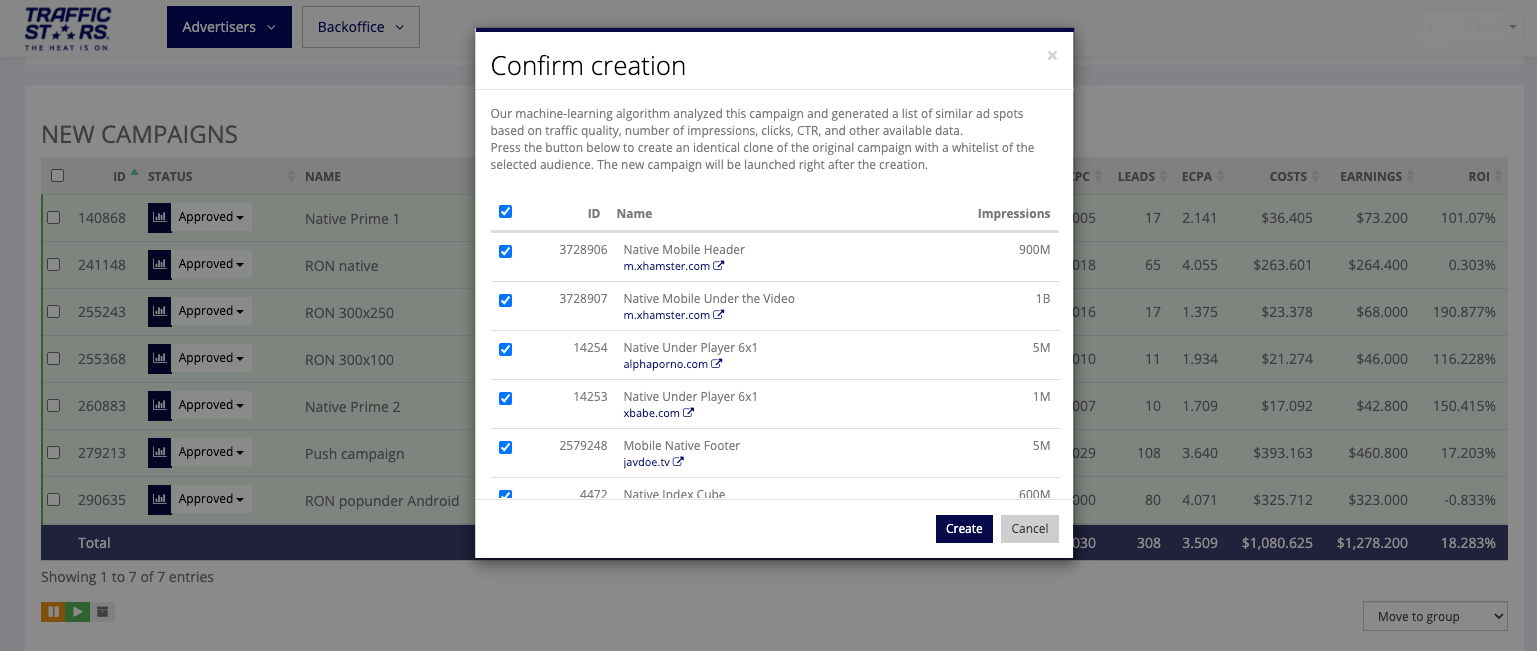
After clicking on this button you will see a list of suggested ad spots with similar quality, number of impressions, clicks, and CTRs.
Here you can check or uncheck recommended spots from the list, before cloning the campaign.
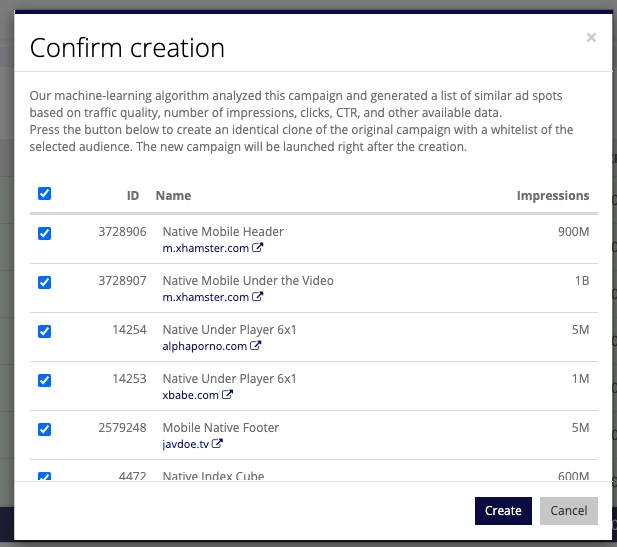
1.3. After you click on the Create button, you will create a new, identical clone of the original campaign, with a whitelist of the selected audiences. This new campaign will be launched automatically right after its creation. The name of the campaign will be "Similar to {name of the original campaign}".
2. Adding the Lookalike audiences to your already existing campaign, from the Campaign Edit Page.
2.1. As we mentioned before, there is a second way of using the Lookalike feature and that's from the Campaign Edit Page.
After choosing the campaign you want to work with from your Campaign Listing Page, you will need to open the Edit page by clicking on the Edit button located in the drop-down menu, right next to the name of your campaign and it's ID.
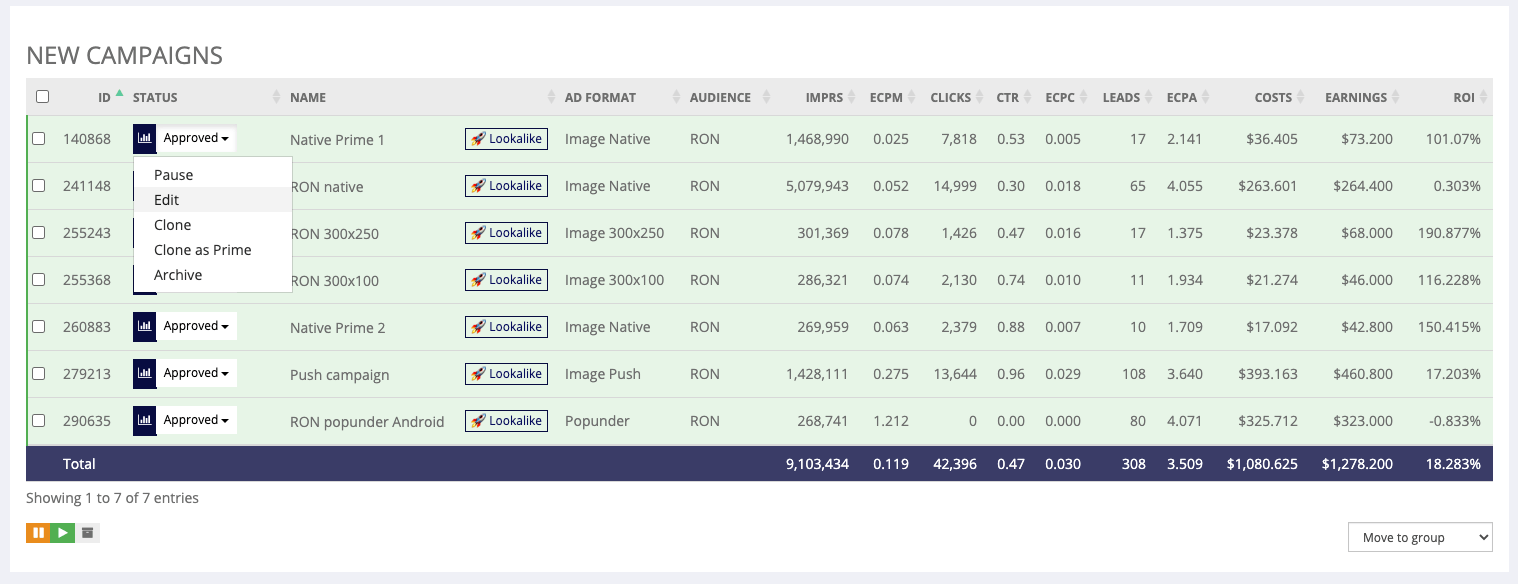
2.2. After opening the Edit page, select the Audience tab from the top bar menu. Here, in the Spot ID List section, you will see the option to Add Lookalike Spots.
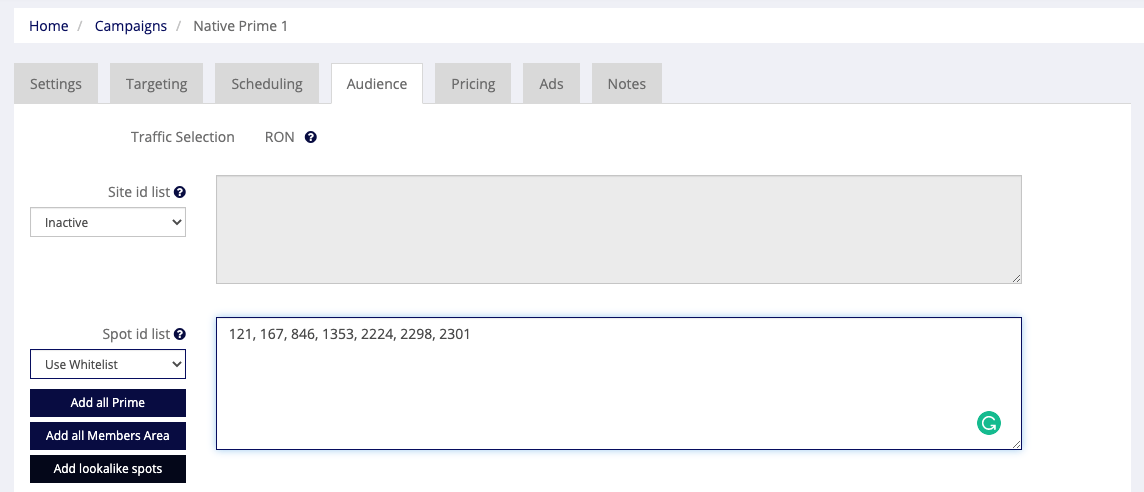
By clicking on this button, you will add all recommended Lookalike ad spots to the rest of your already existing Whitelist. They will be added at the end of the list. To set this campaign live, just click the Save button.
If you have any further questions, don't hesitate to get in touch with your Account Manager.

